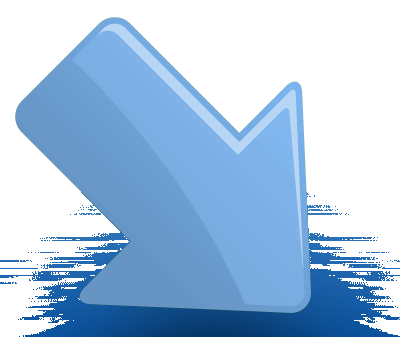 |
|
Créez un site e-Commerce à partir d'une liste de produits Excel
|
| Il est temps de rentabiliser tout les efforts vous avez consacré à l’élaboration et la mise à jour de votre base de produit par le passé en transformant ce listing en site e-Commerce. Voici comment. |
Si vous frémissez à l’idée de devoir saisir manuellement et un à un chacun de vos articles se trouvant sur un fichier excel (ou dans une base de données) pour créer votre site e-Commerce, rassurez-vous des solutions techniques pour automatiser ce processus existent.
Pour illustrer ce scénario d'importation automatisée, nous avons choisi de vous présenter le module Import Wizard du logiciel e-Commerce ShopFactory.
ShopFactory permet d’importer quasiment toutes les bases de données de produits au format ODBC ou OLE-DB. A savoir Excel Acess SQL CSV etc... Tout est susceptible d’être importé. Tout ce qui se trouve dans les champs des sites e-Commerce y compris les options (variantes) de produit ainsi que les images. Le logiciel se charge même d'organiser pendant l'opération les rayons dans votre site e-Commerce si tant est que les articles dans votre fichier excel le sont aussi.
1. Fermez le logiciel ShopFactory.
2. Vérifiez que le fichier excel contenant les données à importer est prêt.
3. Cliquez sur Démarrer -> Programmes -> ShopFactory V10 -> Import Wizard -> Import Wizard.
4. La fenêtre de l'assistant Import Wizard apparaît. Sélectionnez la boutique destinée à recevoir les produits à importer. Cliquez sur le bouton Parcourir pour localiser la boutique.
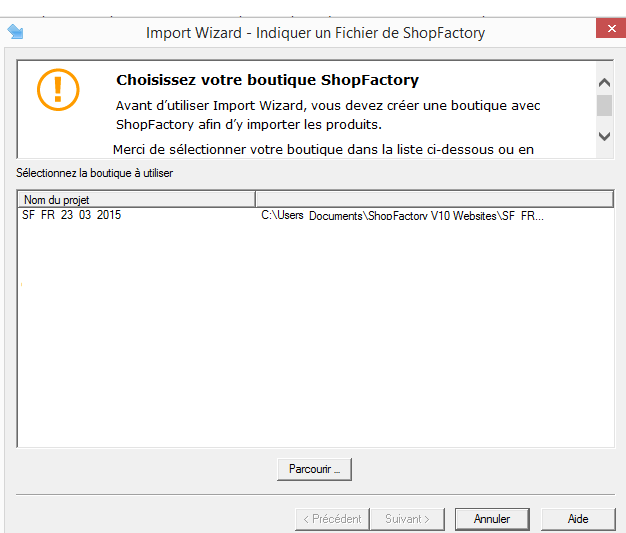
5. Choisissez à présent le type de base de données que vous souhaitez importer.
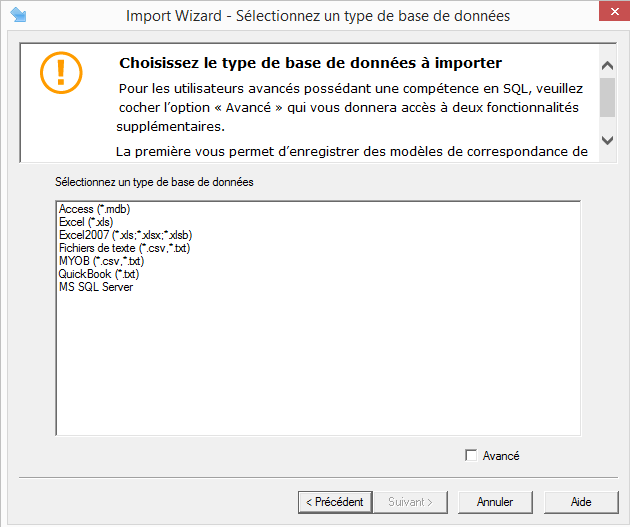
6. Cliquez sur Suivant.
7. Localisez le fichier qui contient vos produits sur votre ordinateur
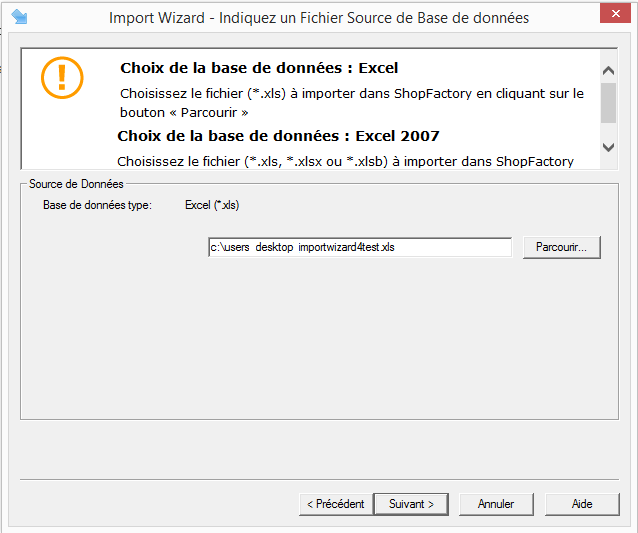
8. Vous verrez une liste des produits qui se trouvent dans le fichier excel ; si le fichier comporte plusieurs feuilles, vous pouvez en sélectionner une dans la liste déroulante qui se trouve en haut de la fenêtre. Cliquez sur le bouton Suivant pour sélectionner le taux de TVA à associer avec vos produits.
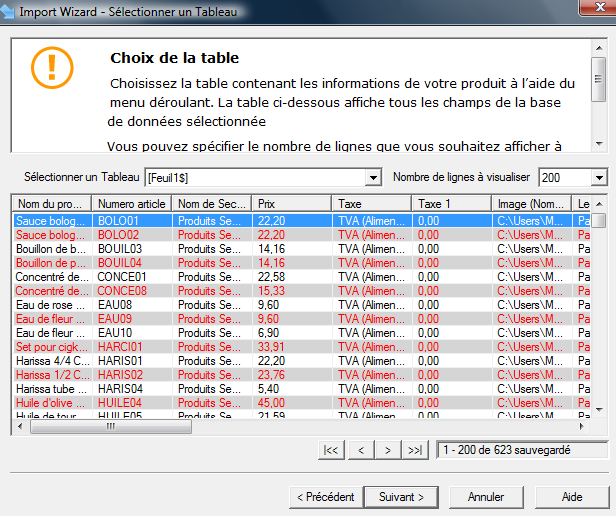
9. Une nouvelle fenêtre de l'assistant s'ouvre. La TVA doit avoir été définie auparavant dans la boutique ShopFactory destinée à recevoir les articles. Cochez toutes les options souhaitées et saisissez les informations pour chaque option.
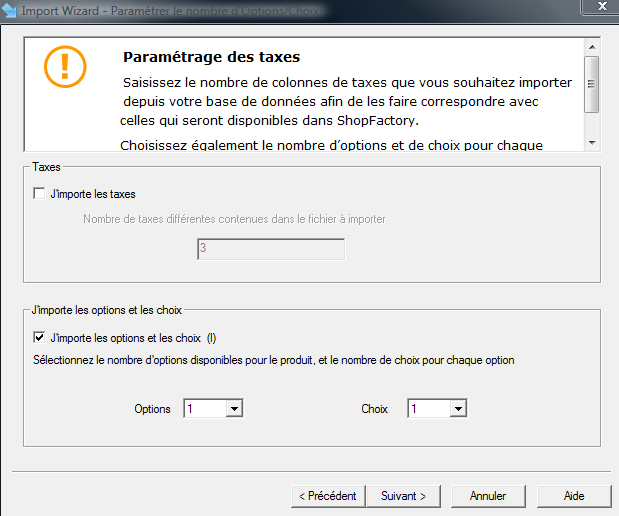
10. Vous pouvez à présent associer les champs provenant de votre fichier avec les champs disponibles dans ShopFactory. Une fois que vous avez associé tous les champs, cliquez sur Suivant pour vous rendre à l'étape d'importation à proprement parler.
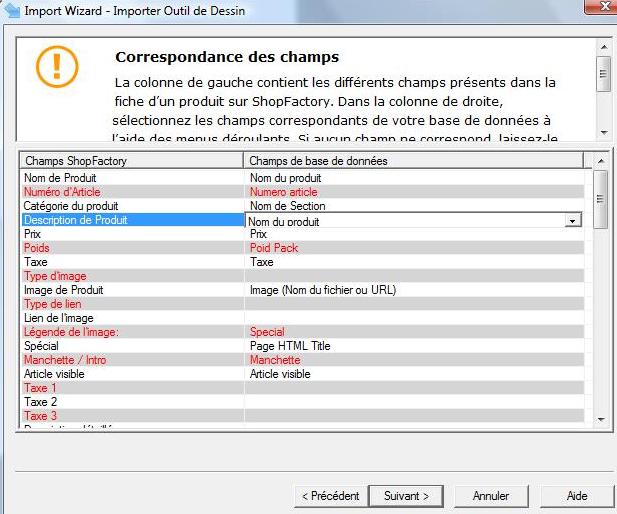
11. Cliquez sur Suivant
12. Dans cette fenêtre, vous pouvez sélectionner le mode d'importation des produits, en utilisant par exemple une structure analogue à celle d'un répertoire ou en important dans un seul et unique répertoire. Une fois votre sélection faite, cliquez sur le bouton Ajouter articles pour démarrer l'importation des produits dans votre site ShopFactory. Notez qu'il est possible de sélectionner certains éléments spécifiques ou l'intégralité de la base. Cliquez au besoin sur la page dans laquelle vous voulez importer les produits. Enfin cliquez sur le bouton Ajouter Produits.
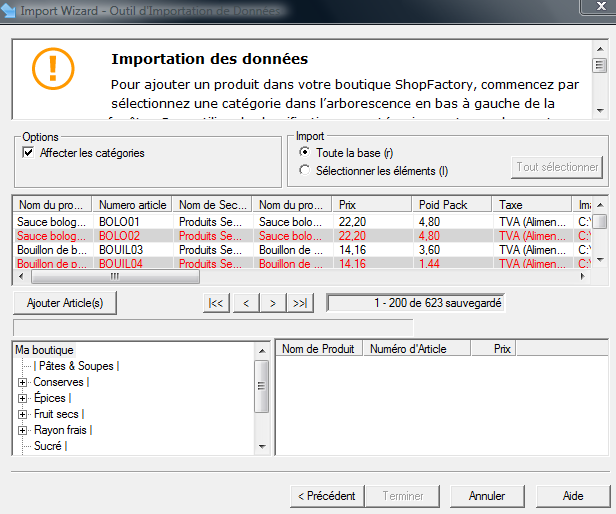
13. Cliquez sur Terminé.
14. Ouvrez votre boutique dans ShopFactory. Tous les produits importés doivent à présent y figurer.
Organisation automatique des produits par rayon
Si votre fichier excel est organisé avec des catégories et des produits, ou une classification en rubrique susceptible d'être utilisée comme des rayons, vous pouvez alors importer tous ces articles de manière complètement automatique. Le module d'importation de ShopFactory se charge d’importer les produits et crée automatiquement les rayons, en fonction de vos "rubriques" existantes dans votre fichier excel.
Si vous êtes amené à importer un seconde fois tous les mêmes produits, ils seront mis à jour quelles que soient leurs localisations. Ceci autorise la maintenance et la mise à jour de catalogue comportant des dizaines de milliers d'articles.
Importation avec ShopFactory Pro ou Gold, les différences :
Le module d'importation fourni avec ShopFactory Pro permet seulement d’importer des informations de base telles que des données au format séparé par des virgules (CSV, TXT). Il n’est pas possible d’importer des options, des choix ou des images par exemple. Le module ImportWizard fourni avec ShopFactory Gold est plus puissant. Il peut importer quasiment chaque champ disponible dans les sites marchands ShopFactory à partir d’une base de données existante — ceci inclut les options (variantes) de produit ainsi que le chemin vers les images. Avec la version Gold de ShopFactory il est possible d'importer des données à partir de quasiment n’importe quel format de base de données. Access, Excel, CSV, SQL Server etc...
Prise en main facile
La meilleure façon de vous familiariser avec l'outil avant de vous lancer dans l'importation de grandes bases de données consiste à effectuer une importation test pour prendre en main le logiciel et ses fonctionnalités. Pour cela :
Créez une nouvelle boutique de test vide et prévisualisez-là dans ShopFactory. Fermez ShopFactory.
Lancez l'assistant d'importation. Il se trouve dans : Démarrer Windows >> Programmes >> ShopFactory 10 >> Import Wizard.
Suivez les étapes jusqu'à la fin de l'importation de vos données.
Vous pouvez utiliser le fichier excel prêt à l'emploi fourni ci-dessous qui permet d'identifier les correspondances entre les colonnes et les différents champs dans ShopFactory.
Fichier N°1 Avancé : http://www.shopfactory.fr/aide/Fichiers/Fichier%20Import%20Wizard%202.xlsx
Fichier N°2 Simple : http://www.shopfactory.fr/aide/Fichiers/exemple_import_wizard_avec_options.xls
Prise en main encore plus facile
Vous pouvez consulter une vidéo pour prendre connaissance des différentes étapes de l'importation.